LG Inform Plus Records Retention Help Guide
What is it?
Councils are required by law to keep records for a certain period of time, depending on the category of the record. As the costs of storage, monitoring digital security and version controls, compliance with Freedom of Information (FoI) requests and the possibility of hefty fines can be considerable, this section of the web site is designed to provide guidance to those dealing with records retention.
LG Inform Plus provides retention guidance for every customer centred service delivered by Local Government, as well as some internal services. Produced in partnership with Kent County Council’s Legal Services team, the information ensures compliance with the Code of Practice (issued by DCMS in July 2021) and can also help authorities meet business needs. It is maintained against a changing legislative framework and has the potential to save Local Government substantial costs, time and expertise.
Provided you are a subscribing authority, the following steps will take you through the records retention pages in LG Inform Plus.
Back to top
Utilising Records Retention
To utilise this module, you will need to sign-in to LG Inform Plus (http://about.esd.org.uk/). Once you have signed in, click on the ‘Records retention’ link or the ‘Governance and compliance’ heading, shown in the image below.
Back to top
Introduction
By clicking on the ‘Governance and compliance’ link users are taken to a ‘Hub’ page which outlines each of the modules: Powers and Duties, Record of Processing Activity (RoPA)’ and Records retention’.
The section on ‘Records retention’ provides you with introductory information, such as a further explanation of what it is, tips on how best to utilise the guidance, the scope of the guidance and how the guidance is structured.
This page also contains functionality and links to get users started with each module.
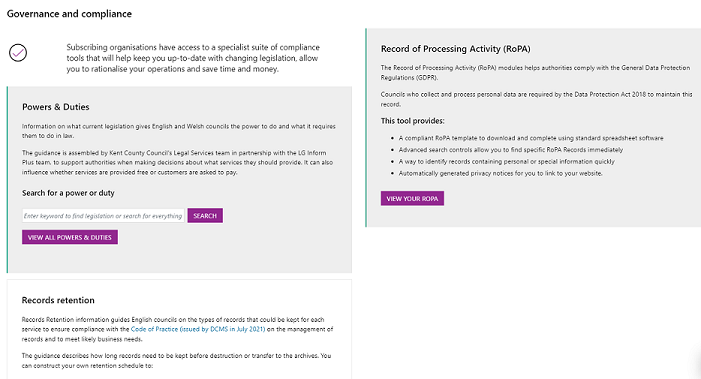
Note: there is a ‘Chat’ icon if users need specific help:
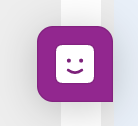
Users can ‘Search’ or, by selecting ‘see all records retention guidance’ go directly to the module.
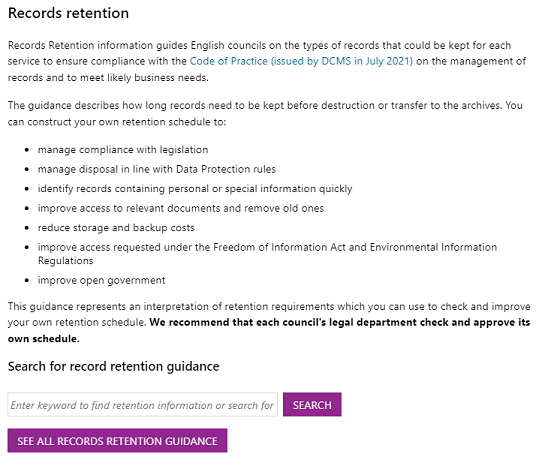
Please refer to the image below for an explanation of the functionality of the page.
Back to top
Filters
When the list of record types is first displayed it contains all the record types which are held in the LG Inform Plus records retention module.
You can filter the list to see record types which are specific to your areas of interest by:
- Organisation type. Filter the list to show only record types which belong to one type of authority by clicking in the check box.
- Legal/business. Click on legal to show record types where there is a legal requirement to keep the records for a specified length of time. Click in the business check box to include record types where there is a business requirement to keep the records. To show both either check both boxes, or leave both blank
- Business function. Show record types which are associated with a particular business function. You can do this either by opening a dropdown list (which can be expanded to show lower levels of function) or by keying in a search term to find matching business functions. In either case you can select one or more business functions by clicking the check box to the left of the name.
- Records containing. Tick the checkbox to show only record types containing personal data and/or the second check box to show record types containing special (sensitive) personal data. If you wish to exclude records containing any personal data check ‘Other/none’. Checking all boxes or leaving all blank includes all record types in your filtered list.
- Date limit. Restrict the list to record types added and/or last updated since a date you can specify. This is particularly useful if you have previously downloaded the list and would like to see what has changed in annual updates.
Keywords. Filter the list to show record types where your keywords appear in the name.
The hammer icon indicates there is a legal requirement to keep the records.
The briefcase icon indicates that there is a business requirement to keep the records.
By default, all the filters are empty, that is all record types are shown. If you have previously filtered the list during a session you can clear the filters by clicking on the ‘Reset filters’ button. All record types are then shown in the list again.
The download options show you how many record types you have selected.
Back to top
Downloading your filtered list
Once you have filtered your list you may simply want to save it for future reference and there are options to download the list such that you can look at it and save it offline.
Once the list is filtered the download options will tell you how many results are in your filtered list.
Options to download are:
- Download as csv. Downloads a text file (comma separated text) which can be read by most spreadsheet applications such as Microsoft Excel. Data will be shown in columns with a row for each record type
- Download as rtf. Download a formatted text file (rich text file) which can be read by Word processing application such as Microsoft Word. The data is formatted as a document which can be easily read. You may prefer this format if you wish to publish records retention information for your organisation for others to read.
Back to top
Viewing details of a record type
If you want to look at the details of any record type online in LG Inform Plus you just need to click on the name of the record type in the list. This opens a new page which shows you all the information we have about the record type and the retention requirements.
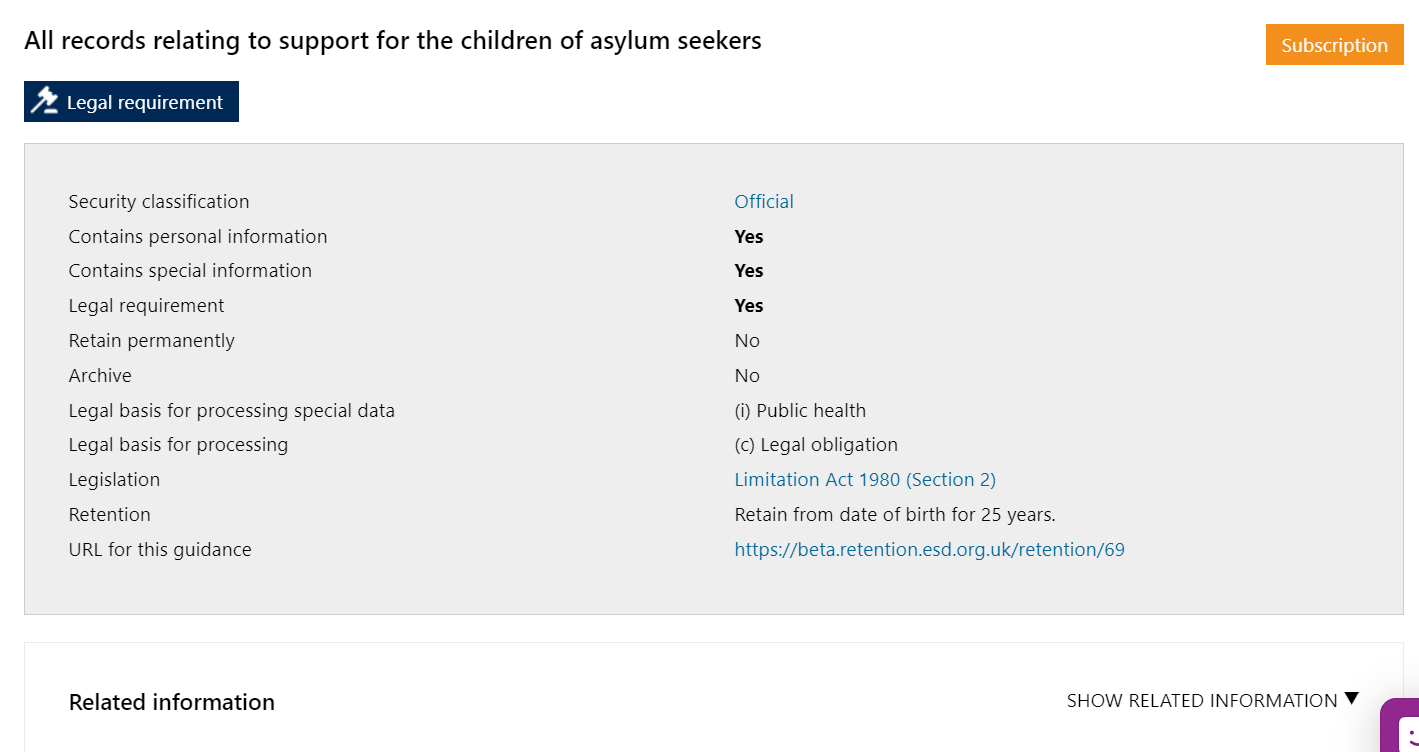
The details page shows the following for each record type:
- Name – shown as the header
- Security classification. Will be one of ‘Not protectively marked’, ‘Official’ or ‘Official – sensitive’. For more information on security classifications see our help guide which also includes a link to the Cabinet Office guidance.
- Contains personal information. Yes if records of this type are likely to contain personal information, otherwise No.
- Contains special information. Yes if records of this type are likely to contain special information, otherwise No. Special information is typically more sensitive personal information such as health records, financial information, ethnicity etc.
- Legal requirement. Yes if there is legislation which requires you to keep records of this type, otherwise No.
- Retain permanently. Yes if you need to keep records of this type permanently (usually for legal reasons) otherwise No.
- Archive. Yes if it is recommended that records of this type are added to your archive at the end of the retention period (or before then), otherwise No.
- Legal basis for processing. Suggested legal basis for processing (required in your ‘Record of Processing Activity – RoPA) where records contain personal data
- Legal basis for processing special. Suggested legal basis for processing (required in your ‘Record of Processing Activity – RoPA) where records contain special data
- Legislation. Name of the legislation that specifies the retention period where there is a legal requirement to keep the records
- Retention. The retention period of the records. This typically states a length of time in years and/or months and the event from which the retention period starts.
- Notes. Any notes providing further information on the retention of records of this type
- Related information. Below the key details there is a pane containing related information. By default, this is collapsed but can be expanded by clicking on the down arrow beside ‘Show related information’ on the pane.
This expands the pane to show you the service(s) you provide which might result in records of the current type being created, the business function(s) to which those services belong along with any other record types which are associated with those services.
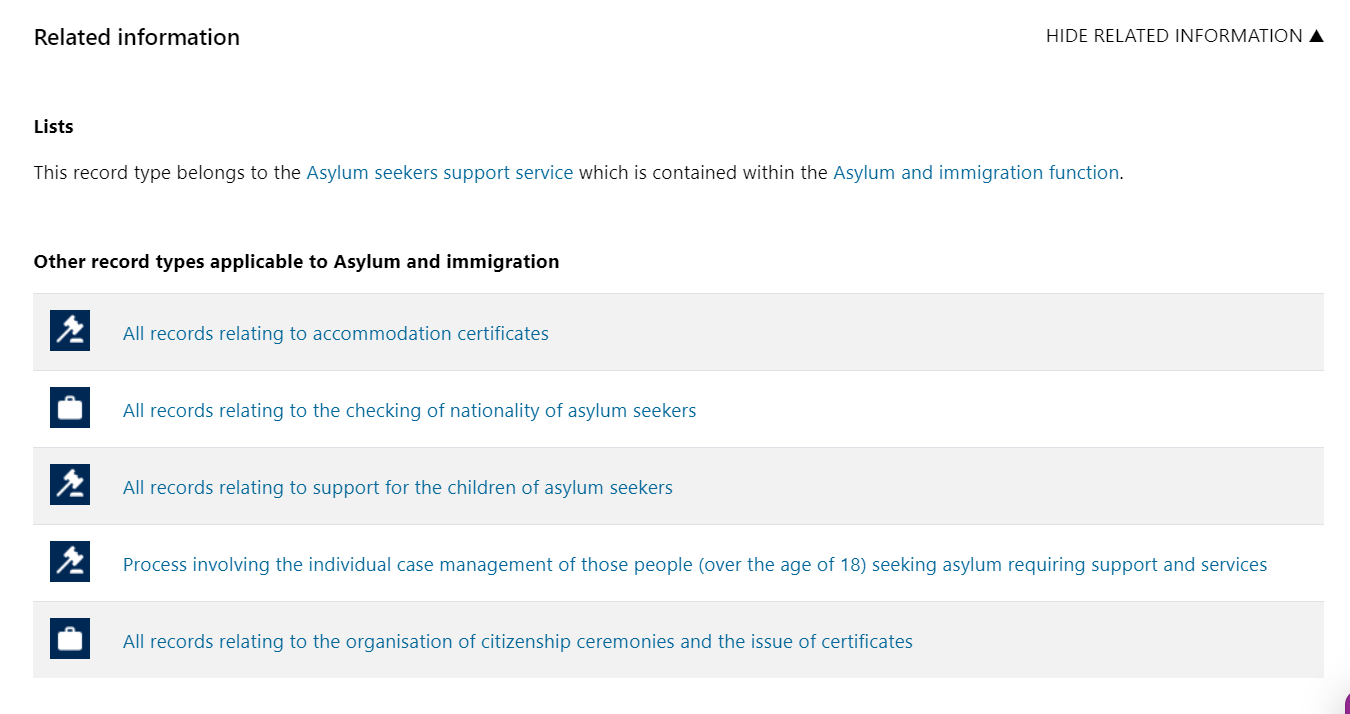
Clicking on the name of any record type in the list of related information takes you to the details page for that record type.
Clicking on the name of a service or a business function takes you to the page in the standards site describing the service or business function.
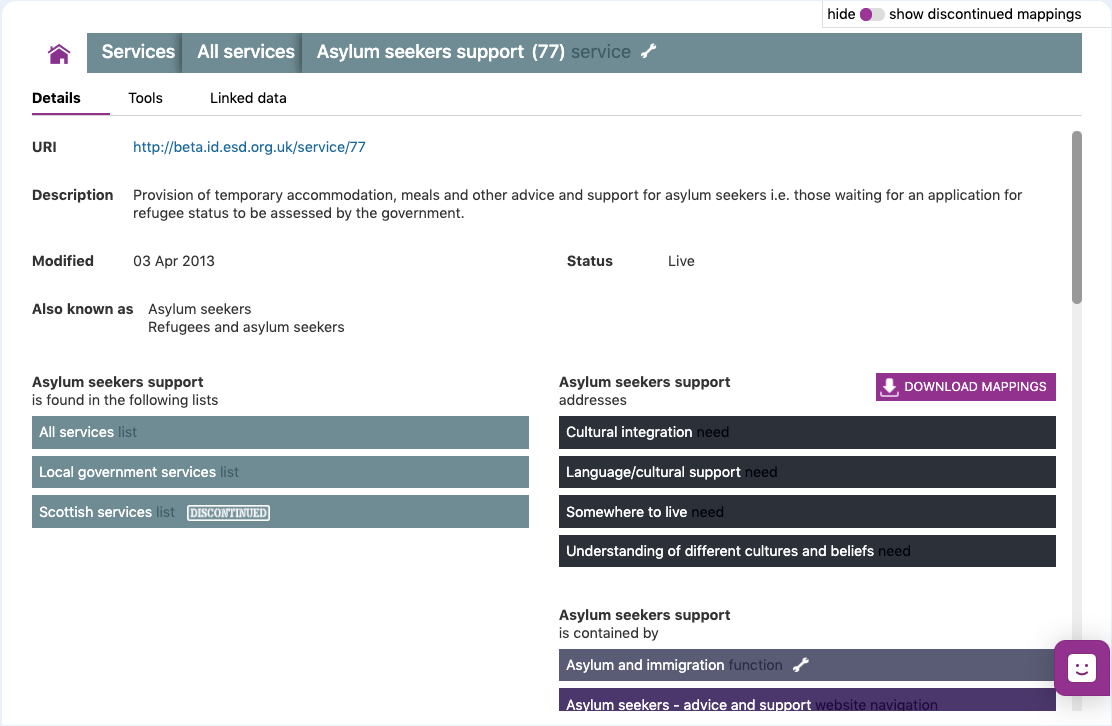
Back to top
Record of Processing Activity (RoPA)
The Records Retention module provides information about the record types that you might expect to keep in a local authority. Where those records contain personal and/or special information about the individuals whose records you are holding GDPR requires that you keep a ‘Record of Processing Activity’ or ‘RoPA’ detailing what you are doing with those records (how you keep them, who is responsible for them, who you share them with etc.)
There is a separate module in LG Inform Plus which you can use to create and maintain a RoPA for your organisation. However, because the information relates to record types you can use the option ‘’Add RoPA record’ to add a new record to your RoPA for any record type in Records Retention. This option is available from the details page of each record type.
For more information about the RoPA module and how to add a record to your RoPA see the RoPA User Guide available from File Exchange in LG Inform Plus.
Back to top
Need more help?
We hope you found the introduction to the Records retention module useful, but if you have any further questions or would like to learn more, please get in touch.
Use the Help link in the navigation bar anywhere in LG Inform Plus to read through our online help guides, or send an email to support@esd.org.uk and the support team will get back to you (Monday – Friday, 9 a.m. to 5.30 p.m.).
Please note, records retention information is provided for guidance only. We recommend you check specific requirements with your council’s own legal team.
Back to top